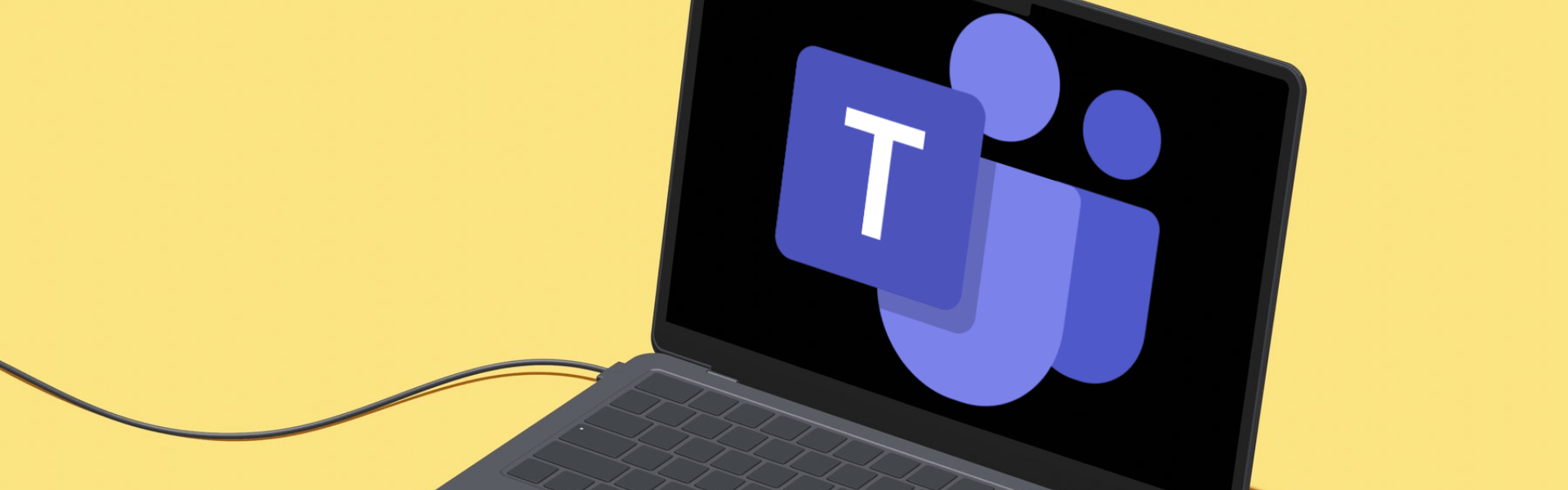Microsoft Teams has quickly become a go-to tool for organizations worldwide. With a whopping 115 million active users and 300,000 organizations using it daily, it’s a key player in helping teams communicate and collaborate effectively.
You have probably mastered the basics, but there’s much more to explore! In this article, we will cover 12 techniques to help you maximize Teams’ potential and uncover the impressive capabilities of this versatile platform. Let’s dive in!
Simplify Your Search
Finding past conversations or files can get tricky when multiple tasks accumulate. Luckily, Microsoft Team’s search bar feature comes to the rescue.
How to Simplify Your Search:
- In the search bar, enter your query and hit enter.
- Watch as it swiftly retrieves your “lost” files or projects. You can easily switch between People and Files by clicking on the tabs.
For complicated searches, try Integrated Keyword Query Language (KQL). By using supported keywords (without adding a space after the colon), you can enhance your search experience and find information more efficiently.
KQL Keyword Suggestions:
- Use ‘From:‘ followed by the person’s name
- Use ‘Subject:‘ followed by the subject line or a keyword
- Use ‘In:‘ followed by the channel or group chat name
- Use ‘Sent:‘ followed by the message date
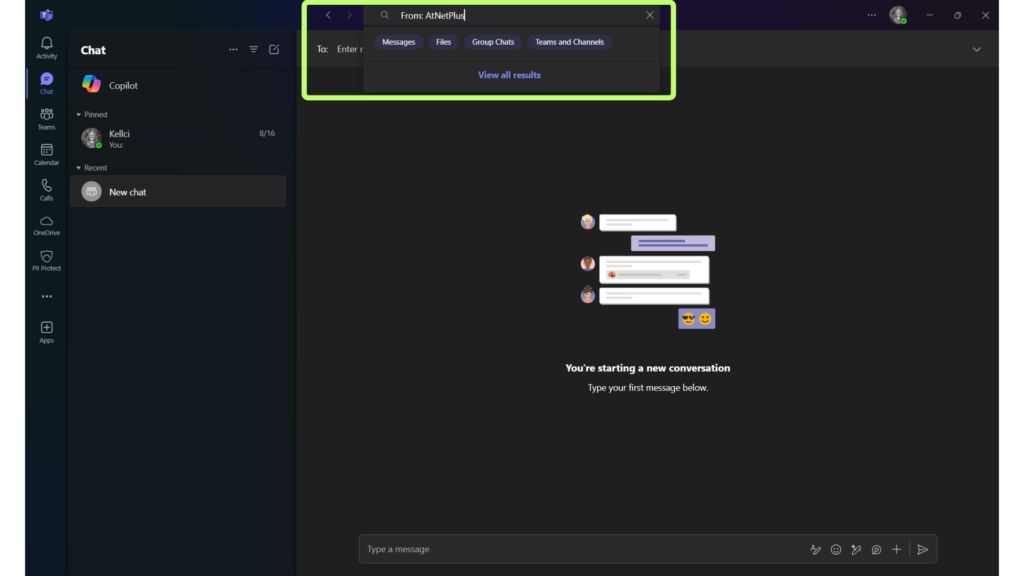
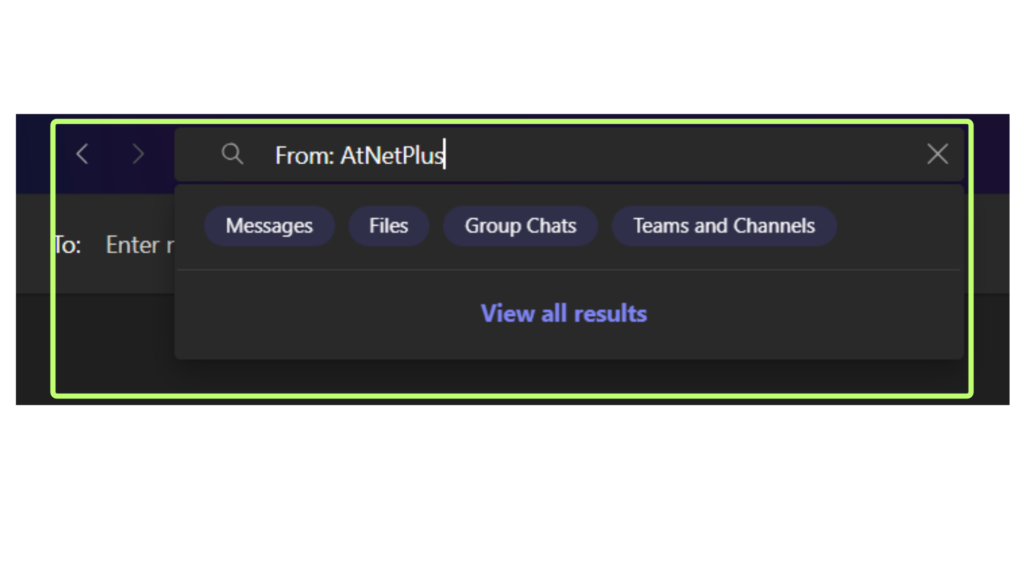
Share Your Screen
Sometimes, it’s easier to demonstrate what you’re working on to your team rather than just explaining it, and that’s where screen sharing comes into play.
How to Share your screen:
- During your Teams meeting, click on the Share icon.
- After that, choose the screen that you wish to share. You can select your whole screen, PowerPoint presentation, Microsoft Whiteboard, or a specific window.
- A red border will display on the screen you choose to share.
- To end the presentation, click on Stop sharing at the top of the shared screen.
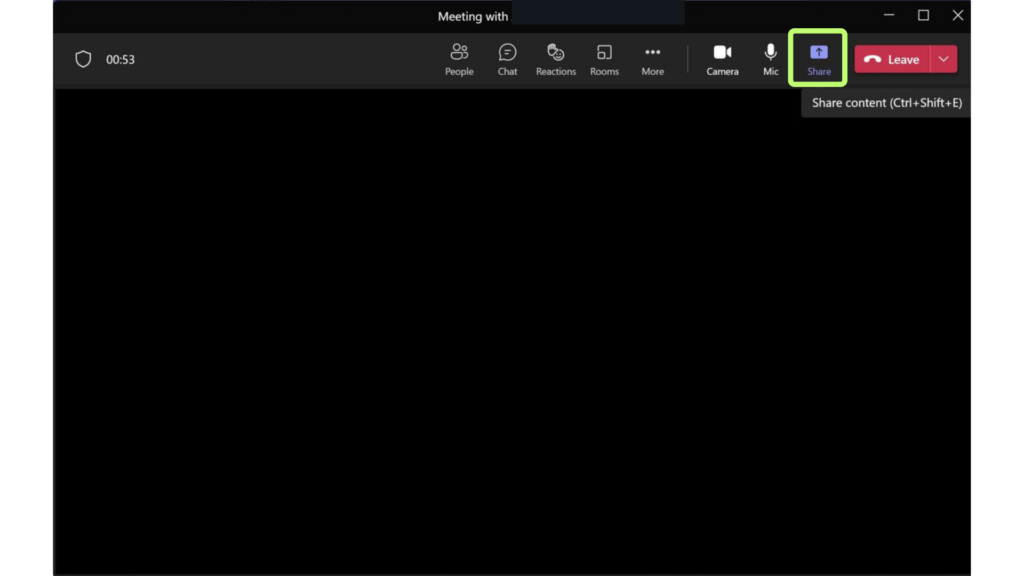
Bulk Messaging With Channels
With a Teams Channel, one message can reach every necessary team member. All you have to do is create a team channel to get your communication ball rolling.
how To create a Channel:
- First, locate Teams in the left-hand menu bar.
- Then, click on the + icon and choose channel.
- Follow the prompts to finalize your channel.
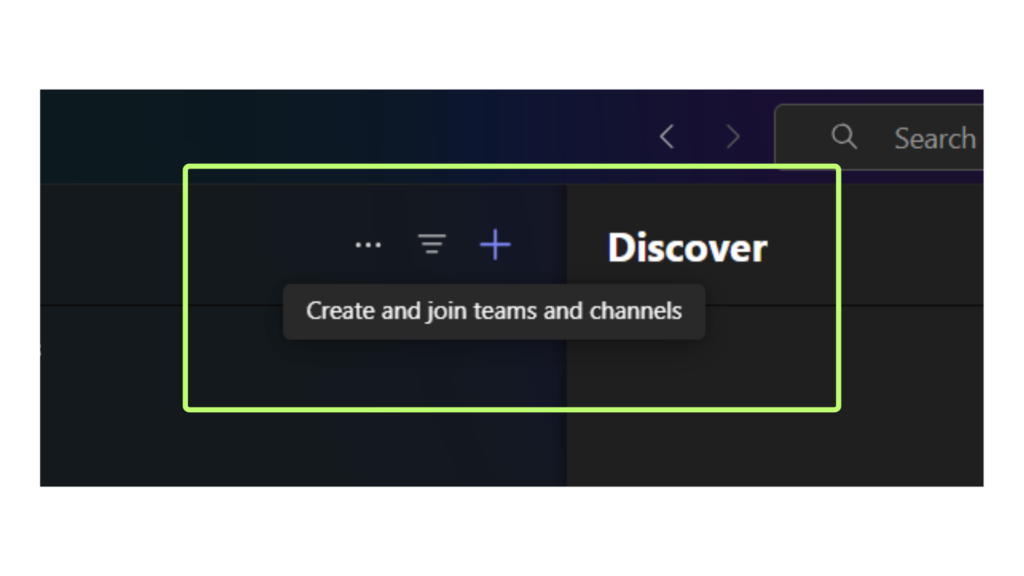
Manage All Contacts
Enjoy the convenience of managing all your contacts in one place.
how to manage your contacts:
- Click on the three-dot icon on the left side of the menu.
- Select People from the options. You can easily manage your existing contacts and add new ones from there.
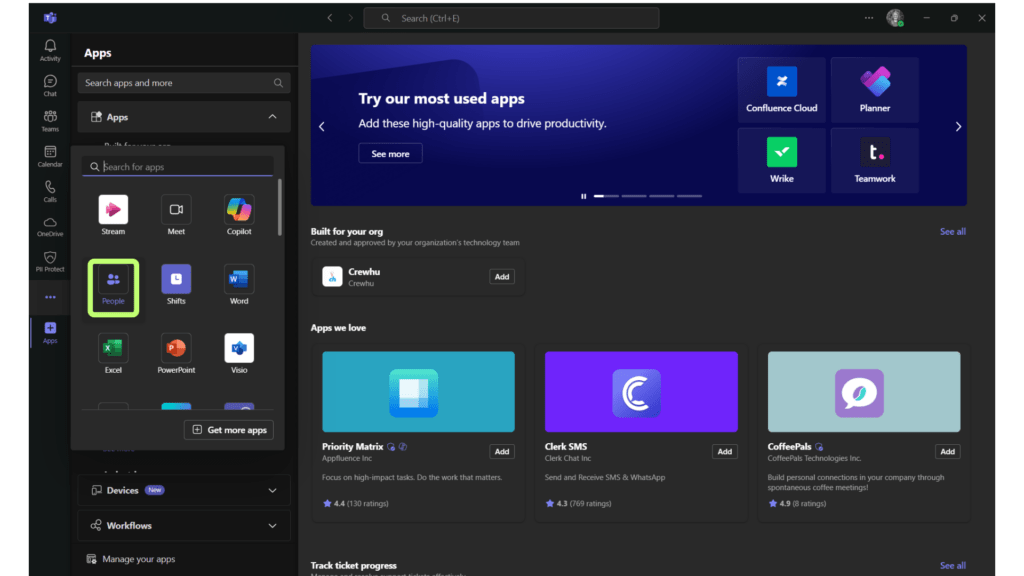
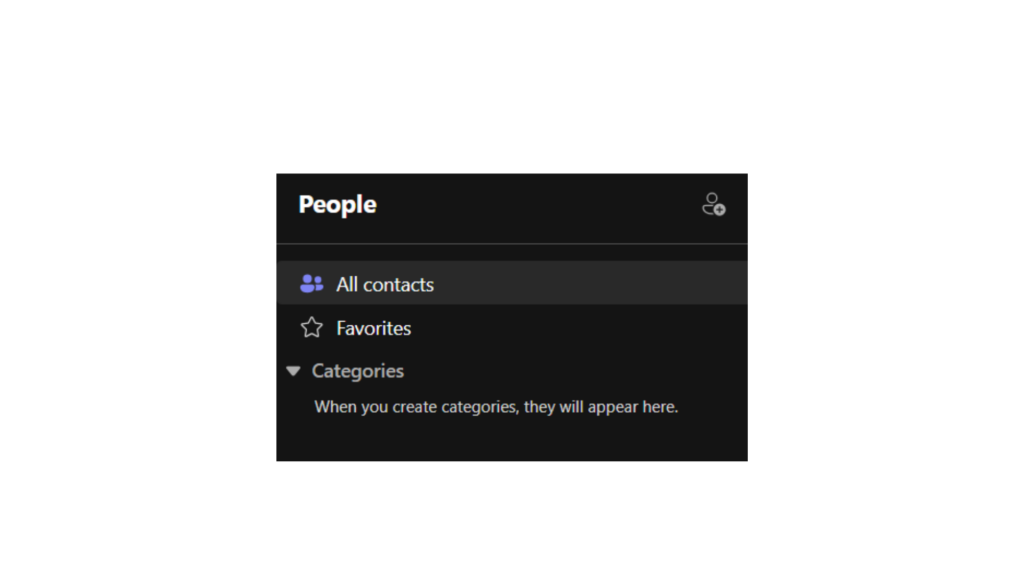
Collaborate with Sharepoint:
SharePoint, the Microsoft platform for sharing files, has already been integrated into Microsoft Teams.
how To use Sharepoint in Teams:
- First, locate the message compose box in your message thread.
- Next, click on the + icon.
- Then, click Attach File and select your file. Your files are now ready for collaboration.
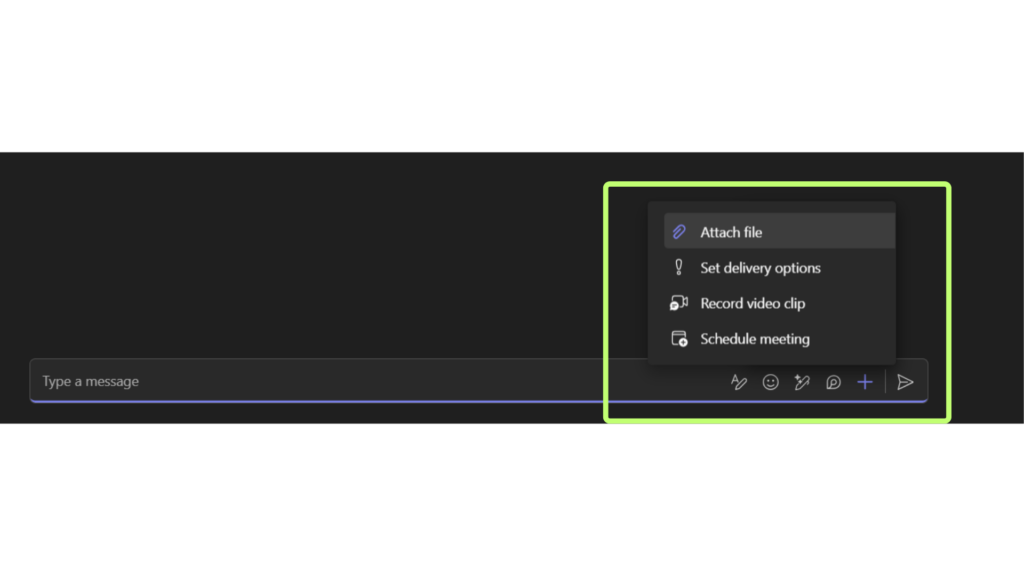
Live Captions During Video Calls
Live transcriptions are available during video meetings on Microsoft Teams, simplifying participation in video calls for individuals with hearing difficulties and helping them understand the conversation.
how to use live captions:
- First, select More actions in the meeting controls
- Then, click Turn on live captions
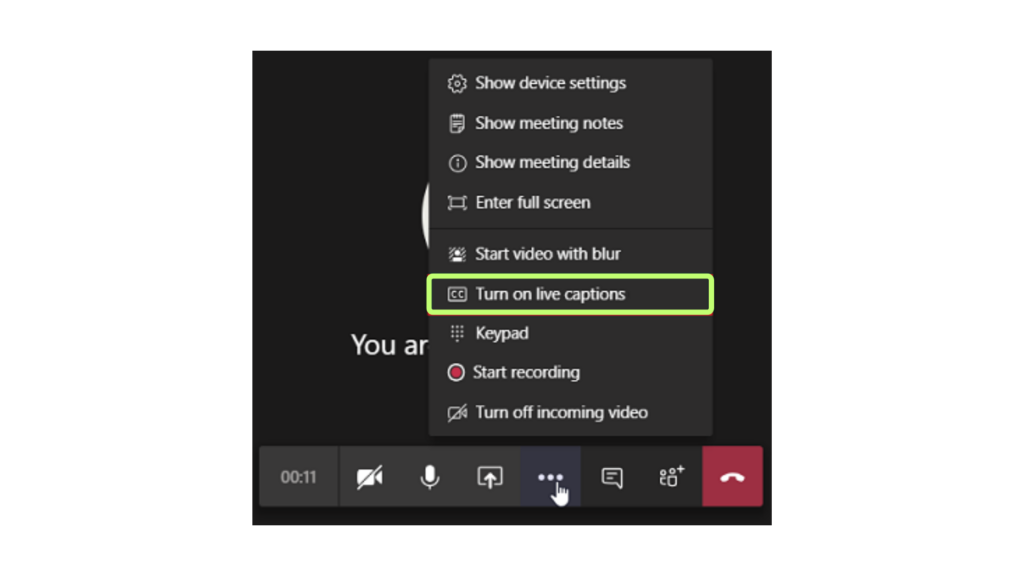
Blur or Change Your Background:
Unfortunately, not all of us have the luxury of living on a beautiful mountain top with a perfect background at our disposal. However, there are two simple ways to enhance the professionalism of your background!
How to Change Your Background:
- Select Audio and video settings before or during your video call.
- Click Effects and avatars to select an available image or upload your own.
How to blur Your Background:
- Select Audio and video settings before or during your video call.
- Click Effects and Avatars, then select Standard blur.
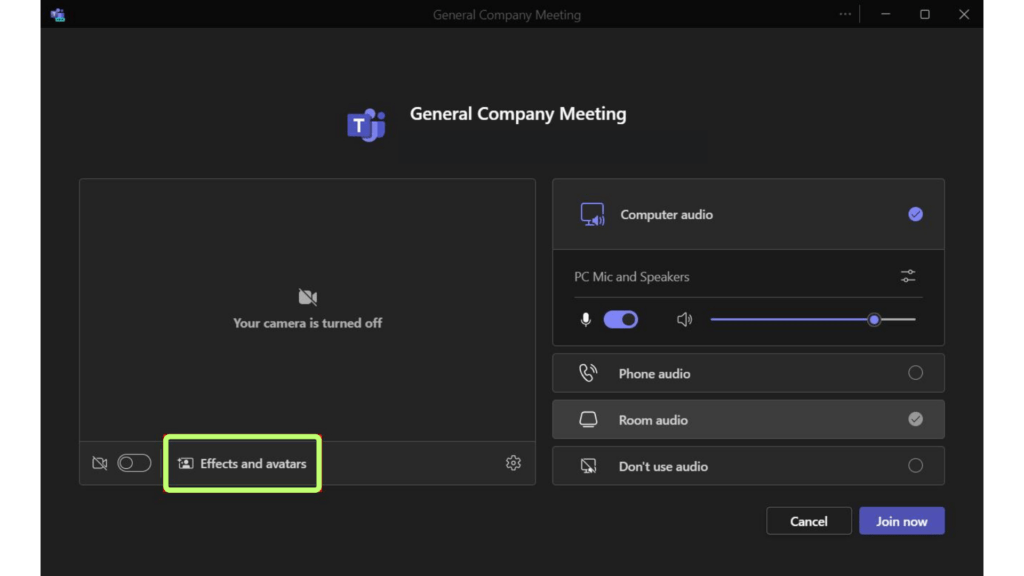
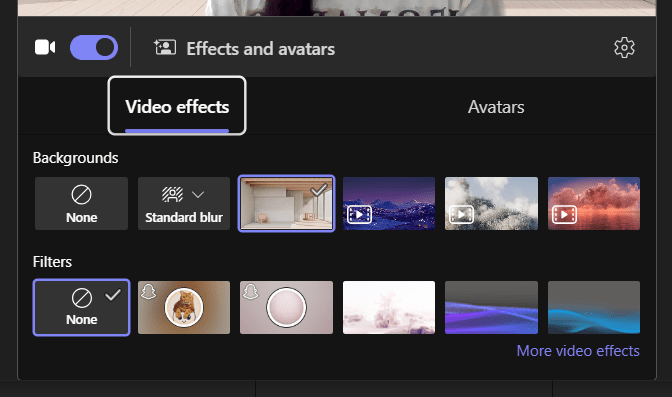
Use GIFs
Although GIFs and custom reactions might appear trivial, collective laughter and shared cultural references—essentially, the “inside jokes”—can foster a greater sense of belonging among employees.
How to add a gif:
- First, locate the message compose box and click on the smiley face.
- Next, select GIFs at the top of the menu.
- Then, search for what you are looking for and send it to your teammate!
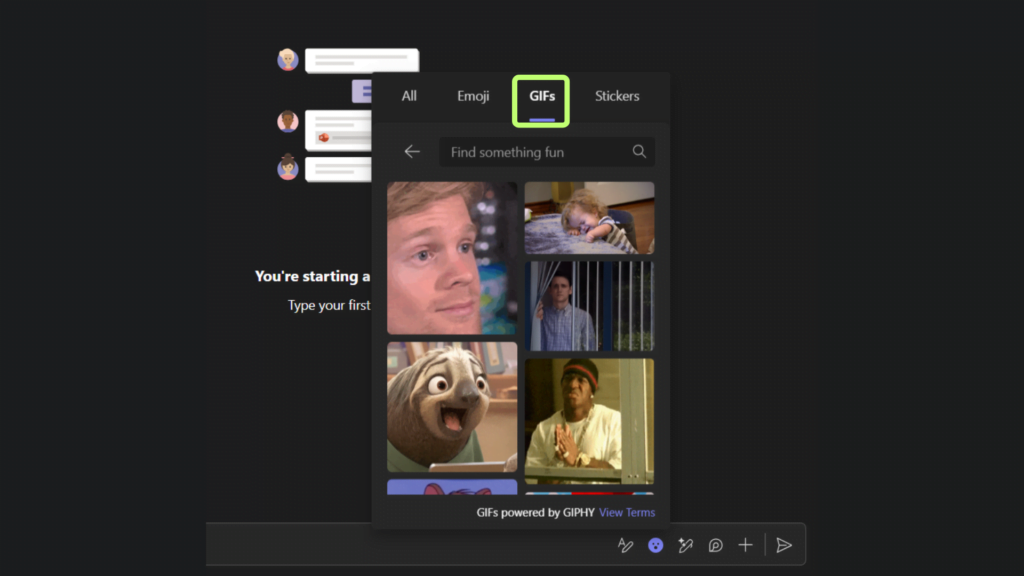
Multitask with Immersive Reader:
Microsoft Teams’ Immersive Reader converts text to speech, allowing you to listen to posts, chat messages, or documents while carrying out other tasks.
How To Use Immersive Reader
- First, click the three-dot icon at the top of the message window.
- Then, hover over More actions.
- Next, select Immersive Reader.

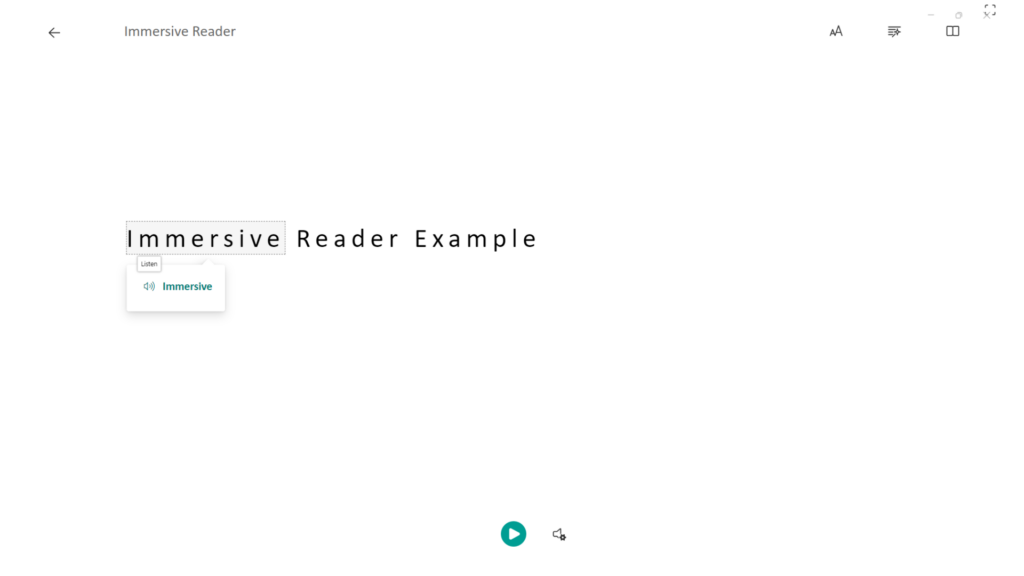
The Power of Microsoft Whiteboard:
Use Microsoft Whiteboard as a shared canvas to brainstorm, sketch, and collaborate. Integrate it with channels and chats to boost team collaboration.
How to use Whiteboard:
- First, ensure that you have downloaded the Whiteboard app.
- Then, open a chat or channel.
- Next, click the + icon and select Whiteboard from the drop-down list.
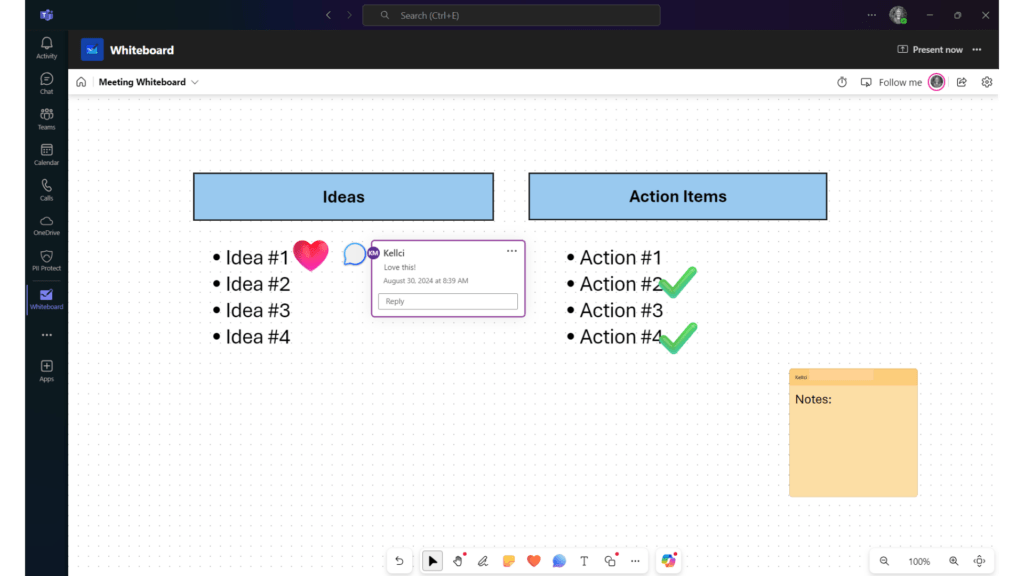
Keyboard Shortcuts:
Keyboard shortcuts can help accelerate everyday tasks. Although they may require some time to become familiar, once mastered, executing a command takes less than a second with a shortcut, as opposed to searching through menus.
Here are a few shortcuts to get you started:
- Search: Ctrl+E
- Mute: Ctrl+Shift+M
- Background blurring: Ctrl+Shift+P
- Open your files: Ctrl+6
- Open your calendar: Ctrl+Shift+B
Want to learn more? Download our free Teams Shortcut guide.
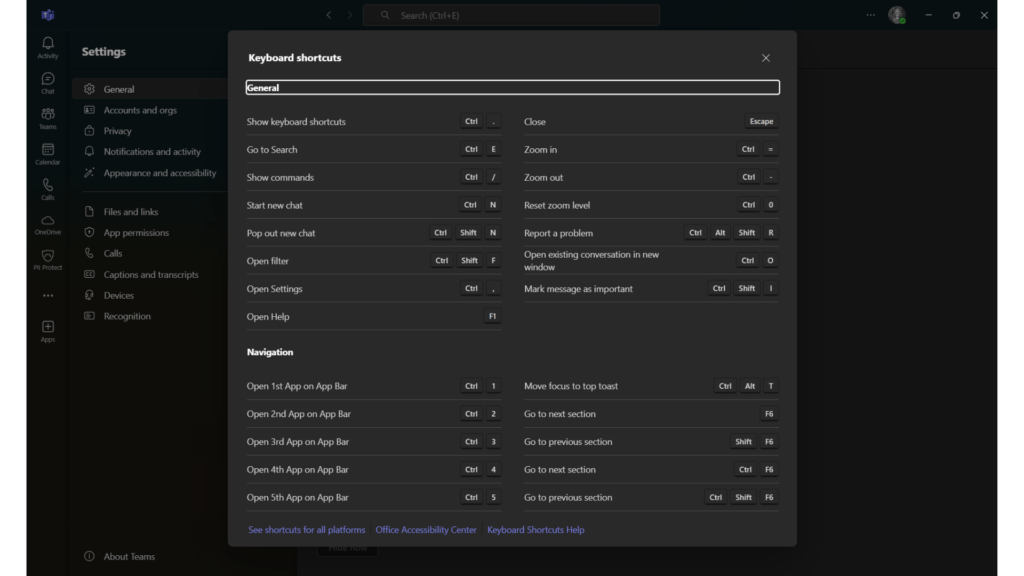
Integrate AI for Simplified Operations:
Did you know you can tap into the power of AI with Copilot for 365 within Teams? You can leverage Copilot for 365 to enhance teamwork and make meetings more efficient.
Here are some fantastic ways to maximize its potential:
- Craft your meeting agenda effortlessly
- Generate brilliant ideas during discussions
- Summarize meeting notes with ease
And the best part? You can also use this AI gem to create stunning PowerPoint presentations for your meetings.
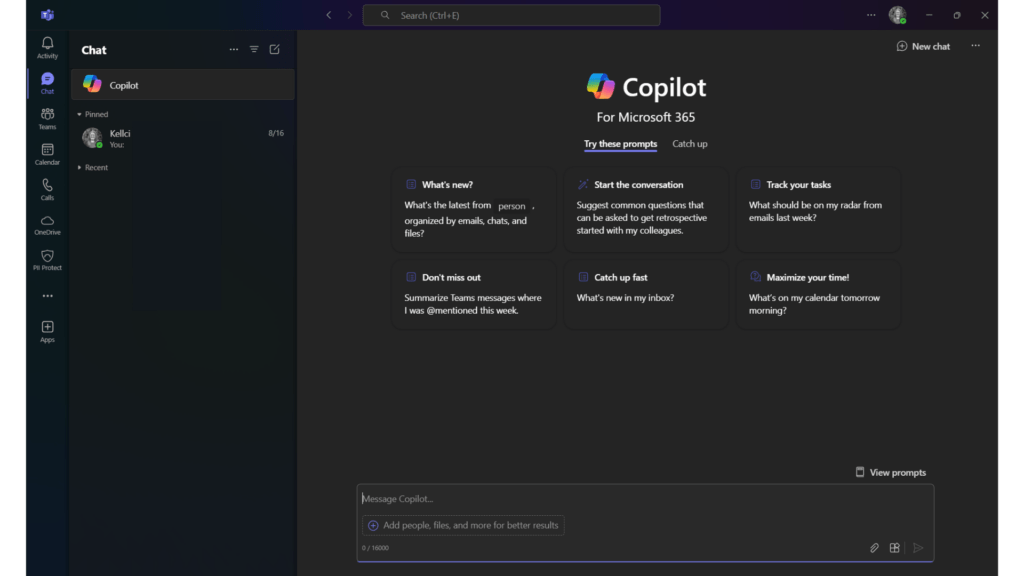
Conclusion | Microsoft Teams Tips & Tricks
In conclusion, becoming proficient in using Microsoft Teams is like discovering a hidden gem in your collaboration toolkit! By implementing these practical Microsoft Teams tips, you are establishing the groundwork for a more efficient and organized work environment.
Have questions about the tips above? We’re here to help! Contact us by clicking here.